![]() RusPO Relay
- инструкция к программе
RusPO Relay
- инструкция к программе
Мы рады предложить вам RusPO Relay - наш новый и особенный программный продукт. При его создании мы применили собственные разработки и технологии в областях записи и обработки аудиосигнала (речи), надежной передачи сжатого голоса и управляющих сигналов через сети LAN или Internet (VoIP), а также сопряжения со специальными устройствами. Кроме того, впервые в нашем серийном коммерческом продукте применен Localizator - простое и удобное средство для корректного перевода пользовательского интерфейса программы на любой язык или даже диалект силами самого пользователя, его системного администратора или регионального дистрибьютора.
Перед началом работы с программой необходимо ознакомиться с данной инструкцией. Она достаточно короткая, поэтому рекомендуем прочесть ее последовательно и целиком. Это избавит вас от многих проблем при настройке и использовании программы. Все темы тесно связаны между собой и знакомство с одним произвольным местом инструкции может дать больше новых вопросов.
СОДЕРЖАНИЕ
3. ПОДКЛЮЧЕНИЕ РАЦИИ К КОМПЬЮТЕРУ
4. УСТАНОВКА И УДАЛЕНИЕ ПРОГРАММЫ
6. ПОРЯДОК РАБОТЫ С ПРОГРАММОЙ
10. ОТЛИЧИЯ DEMO-версии ПРОГРАММЫ
Далеко не всегда есть возможность разместить диспетчеров
(операторов) там, где радиосвязь будет работать наилучшим образом. Офис может
располагаться на нижних этажах зданий, либо вообще в районе, географически
неудачном для расположения раций и антенн, либо в зоне сильных радиопомех.
Радиолюбитель также не всегда может находиться рядом со своим трансивером в
нужный момент. Однако выход есть! Можно расположить людей там, где им удобнее, а
рацию - там, где она будет работать как следует. А затем вы можете соединить их
через компьютерную сеть, применив RusPO Relay
- гибкое, универсальное и надежное решение для профессионалов радиосвязи и
радиолюбителей.
Программа позволяет посредством Интернета, виртуальной или локальной сети:

управлять удаленным трансивером (рацией)
(прослушивать эфир и вести передачу);

соединять через сеть два трансивера в совершенно разных
местах так, чтобы они работали как ретранслятор. Таким образом осуществляется
координация двух групп пользователей в различных местах.
Менее распространенные сферы применения этого софта:

управление и голосовая связь с трансивером, подключенным непосредственно к компьютеру оператора (для удобства работы);

обычное приватное голосовое общение через сеть в режиме точка - точка;

прослушивание удаленного помещения;

управление устройствами типа домофонов и пр.
Программа нетребовательна к ресурсам компьютера и сети,
тестировалась даже при GPRS и dial-up
модемном соединении. Программа имеет подсистему отслеживания качества соединения
и восстанавливает связь при обрывах. Однако, если качество соединения, скорость
и длительность задержек в линии приводят к частым обрывам связи, возможно
возникновение непредвиденных проблем.
Мы использовали оригинальный метод компрессии звука, поэтому потребление
интернет трафика сведено к необходимому минимуму. Тем не менее, при интенсивном
использовании программы, желательно применение безлимитных тарифных планов.
Мы надеемся, что простой интерфейс нашей достаточно сложной внутри программы и большое количество настроек, позволят пользователям применить программу в различных вариантах и с рациями (аудиоустройствами) разных типов и марок.
Для работы программы нужен PC (x86)
совместимый компьютер с ОС Windows и звуковой
подсистемой. (Софт тестировался с Win XP SP2 со
стандартными аудиодрайверами и кодеками. Запуск в Win
7 может потребовать режима совместимости для использования всех функций
программы).
Рекомендуемые требования:
Процессор: Celeron 2.4 GHz или лучше
ОЗУ: 256 МБ или выше
Свободное место на загрузочном диске: 10 МБ
Необходимо наличие работающего сетевого адаптера с полным MAC адресом
Для предотвращения эффектов акустической обратной связи и
эха, рекомендуется использовать наушник (гарнитуру).
Для полноценной работы в сети необходимо минимум два экземпляра программы (на двух компьютерах). Рация может быть подключена как компьютеру, играющему при сетевом соединении роль сервера, так и к компьютеру, играющему роль клиента.
3. ПОДКЛЮЧЕНИЕ РАЦИИ К КОМПЬЮТЕРУ
Мы предусмотрели большой выбор вариантов подключения рации
к компьютеру, для удобства и универсальности. По минимуму, рация может быть
подключена только к разъемам MIC (Line
in) и Speaker (Line out)
звуковой подсистемы ПК и использовать для коммутации режимов приема и передачи
голосовую активацию (“VOX”).
Также, для управления рацией на передачу (сигнал TX)
может быть использован светодиод «Scroll Lock” на
клавиатуре компьютера и порт LPT. Подключение к порту
LPT позволяет, кроме управления передачей, управлять и
тремя другими кнопками рации.
Для получения сигнала RX от рации можно применить
голосовую активацию (“VOX”), порт
LPT, а при необходимости, подавать с рации сигнал RX
на правую кнопку мыши или на ключ, замыкающий клавишу F11.
Подключение должен производить квалифицированный
электронщик. Неправильное подключение может вызвать повреждение компьютера или
рации!
Большинство раций не имеет готового интерфейса для подключения к компьютеру. В
общем случае, сигнал с линейного выхода (или динамика) рации нужно подать на
линейный вход (или микрофонный вход) звуковой платы компьютера. Сигнал с
линейного выхода компьютерной звуковой платы нужно подать на микрофонный вход
рации. Уровни сигналов следует настроить и согласовать так, чтобы искажения
были минимальны.
Для управления передачей рации (PTT) можно использовать голосовую активацию (VOX) – в этом случае, при появлении сигнала на микрофонном входе рация автоматически включается на передачу. В случае, если рация не имеет такой встроенной функции, можно воспользоваться несложной схемой ключа (например, простая схема радиолюбителя Николая, RZ4HX - см. рисунок ).

Также, для управления рацией на передачу (сигнал TX) может быть использован светодиод «Scroll Lock” на клавиатуре компьютера и порт LPT (вывод N 2).
Чтобы определить, что в динамике рации появился какой-то звук, который нужно передать по сети, в программе есть встроенный ключ VOX. Для получения сигнала RX от рации можно также применить порт LPT (при появлении сигнала RX замыкать через ключ вход 11 на землю), а при необходимости, использовать аналогичным образом правую кнопку мыши или ключ, замыкающий клавишу F11 на клавиатуре.
Подключение к порту LPT
позволяет, кроме управления передачей, управлять и тремя другими кнопками рации
(выводы N 3,4,5).
Следует учитывать, что при перезагрузке ОС, включении и выключении компьютера,
на выводах LPT порта могут появляться и исчезать сигналы произвольной
длительности! Если в это время с портом соединены кнопки рации, отвечающие за
настройку, настройка может быть сбита!
Управление оператором симплексной или дуплексной рацией
через сеть обычно не представляет проблем.
Использование двух симплексных раций, соединенных в репитер через сеть, возможно,
потребует более тщательного согласования их входных и выходных цепей с
компьютером. Стабильность работы симплексных раций зависит от их характеристик.
В большинстве случаев, путем подстройки параметров или применения несложных
схемных решений (например, для установки приоритета), удается добиться
нормальной работы. Тем не менее, следует учитывать особенности симплексного (однонаправленного)
режима.
4. УСТАНОВКА И УДАЛЕНИЕ ПРОГРАММЫ
Программа обычно поставляется в запакованном виде (в архиве).
Следует распаковать архив в каталог, доступный для записи. Затем запустите
программу установки (RRinstall.exe),
выберите один из доступных языков диалога и следуйте подсказкам. Если все
нормально, программа установится на компьютер и разместит ярлыки на рабочем
столе и в меню программ.
Архив программы рекомендуется хранить в надежном месте.
Программа установки в процессе работы ведет журнал и сохраняет его на рабочем столе (RRInstall.log). После нормальной установки журнал можно удалить. Если возникли ошибки, журнал поможет администратору компьютера разобраться в причинах неполадок.
Для удаления программы с компьютера используется та же программа, что и для установки (RRinstall.exe). При наличии на компьютере файлов программы, она обнаружит их и предложит удалить.
Для бесплатной демо-версии регистрация не нужна.
Если вы приобрели полнофункциональную версию, ее нужно зарегистрировать.
Процедуру регистрации необходимо проходить на том
компьютере, на котором будет использоваться программа. Перед началом регистрации
адаптеры (сетевые карты, модемы и пр.) должны быть подключены и работать, иначе
программа может быть неверно сконфигурирована. После регистрации конфигурация
компьютера меняться не должна, во избежание ошибок.
Незарегистрированная программа работать не будет и при первом же запуске выдаст
окно регистрации. В форме регистрации используется тот язык, который был выбран
при инсталляции программы.
Необходимо точно и внимательно заполнить все поля формы в соответствии с данными, указанными при приобретении. После нажатия кнопки <ДАЛЕЕ>, на рабочем столе будет сформирован файл запроса (*.rrf) и программа прекратит работу. Файл запроса (*.rrf) следует отправить электронной почтой или другим способом в адрес дистрибьютора. В ответном письме вы получите файл-ключ (rr1.key). Нужно разместить его на рабочем столе или непосредственно в каталоге программы. Если все действия выполнены правильно, при следующем запуске программа начнет работать в обычном режиме. Рекомендуется также сохранить копию файл-ключа в надежном месте.
6. ПОРЯДОК РАБОТЫ С ПРОГРАММОЙ
После успешной регистрации, в общем случае порядок работы с программой следующий:
1. Выбрать способ подключения рации (если требуется)
2. Произвести необходимые настройки для обоих соединяющихся компьютеров.
3. Произвести соединение (меню "СЕТЬ / Подключить").
4.
Протестировать работу.
Важное замечание. При первом запуске, программа устанавливает свой
драйвер в системную папку и открывает сокеты для связи. Если у вас установлен
брандмауэр и (или) некоторые антивирусные программы, они могут предупреждать вас
о таких действиях. Вам следует разрешить программе выполнять все эти действия,
как в первый раз, так и в последующем. Иначе программа не сможет работать
нормально.
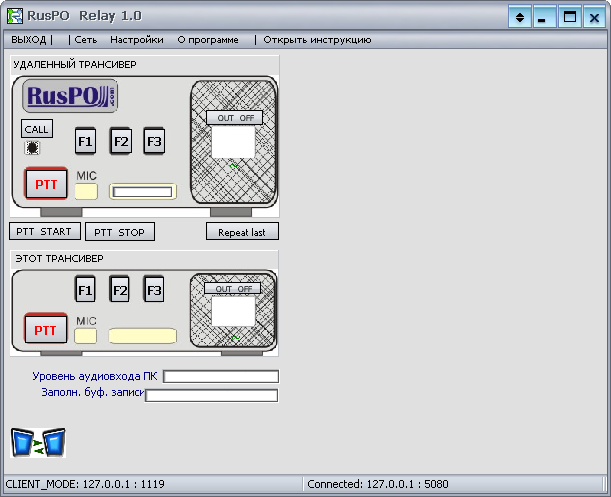
Подменю "ВЫХОД"
/ВЫХОД - При выборе этого пункта программа прекращает работу.
Подменю "СЕТЬ "
/ Подключить - В режиме "Сервер" - открывает программу для присоединения удаленного ПК. В режиме "Клиент" - инициирует подключение к удаленному ПК (или к самому себе), используя текущие настройки.
/Отключить - Прекращает соединение
/Сброс соединения - Прекращает соединение, затем пытается его возобновить.
/Сброс программы - Прекращает соединение, затем перезапускает звуковую подсистему.
/Системный журнал - Открывает панель системного журнала, где показывает текущее состояние подсистемы и посленние строки, выведенные в логи на диск. На диске логи записываются в подпапку "LOG" в рабочей папке программы. Каждый запуск программы инициирует создание новой пары лог-файлов (для клиентской и серверной частей). Логи старше 30 дней автоматически удаляются. Логи могут понадобиться для выяснения причин ошибок или нестабильностей.
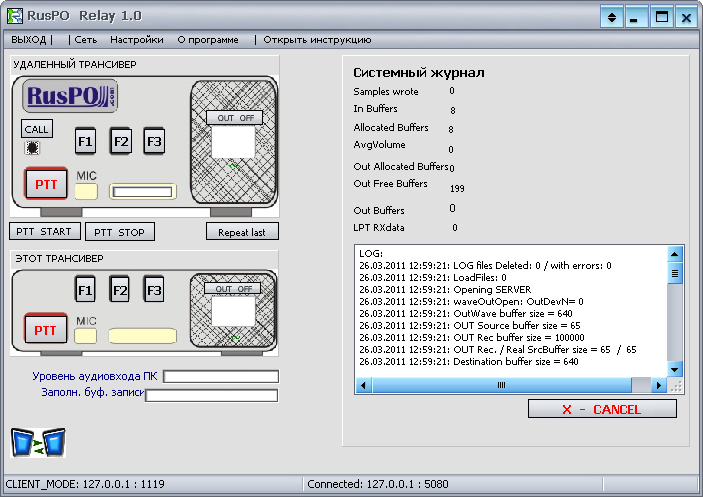
Не рекомендуется держать панель Системного журнала постоянно открытой, поскольку
это создает повышенную нагрузку системы.
Программа содержит множество настроек параметров соединения,
звука и прочих, позволяющих использовать ее в различных вариантах и условиях.
Устанавливать настройки должен системный администратор или иной компьютерный
специалист. После настройки и установки соединения, работа с программой не
представляет сложностей. Величины, установленные по умолчанию, даны в круглых
скобках. Допустимые пределы величин – в квадратных.
Настройка по умолчанию произведена таким образом, что, выбрав в меню «Соединение»,
можно сразу же присоединиться в качестве клиента к себе же и проверить опции
звука и управления. Для предотвращения эффектов акустической обратной связи и
эха, рекомендуется использовать наушник (гарнитуру).
Настройки запоминаются и вступают в силу только после нажатия кнопки "Сохранить и применить". При этом также происходит перезапуск систем программы. Если нажата кнопка "Отменить", изменения не сохраняются.
Настройки / подключение

Программа может соединяться посредством локальных
компьютерных сетей или Интернета с другими экземплярами программы (для
полноценной работы - не более чем с одним одновременно).
Для начала нужно выбрать режим соединения – «Сервер» или «Клиент».
В режиме «Сервер» программа ожидает подсоединения к ней другого
экземпляра программы. Для этого в настройках устанавливаются номера портов и
список серийных номеров программ, которым разрешено подключение. Можно
вписать до трех серийных номеров (включая свой), но соединение возможно только с одним клиентом в
один момент времени. Если второй клиент пытается подключиться, сервер отключает
обоих.
Номера портов следует менять только если на компьютере уже работает
другая сетевая программа, использующая те же номера портов.
Для работы в локальной сети, достаточно знать IP адрес или имя в
локальной сети компьютера, который используется в качестве сервера. Для работы в
Интернете, IP адрес (IP v4) должен быть реальным («белым»),
иначе придется воспользоваться каким-либо сервисом типа no-ip или dyn-dns.
В режиме «Клиент» программа инициирует подключение к
ждущей программе («Серверу»). Для этого в графе «Адрес или имя сервера»
нужно указать или IP адрес (например, 192.0.0.1) или доменное имя (например,
server.loc). Указанные номера портов 1 и 2 должны
соответствовать таковым на сервере. Номер «Client Port
2» может быть произвольным.
Если поставить галочку в поле «Оставить сервер ВКЛ», программа
одновременно будет и сервером и клиентом. Это может быть нужно, например, при
тестировании. При указании в графе «Адрес или имя сервера» адреса 127.0.0.1,
программа подключится сама к себе. При этом необходимо убедиться, что свой
серийный номер прописан в списке.
Более сложный вариант использования этой
функции - когда клиент подключен к удаленному серверу и в то же время в
качестве сервера принимает подключение от другого удаленного клиента (см.
рисунок)

Однако в этом случае нормальная голосовая двухсторонняя связь будет возможна
только с сервером. Подключившийся удаленный клиент будет доступен только для
прослушивания. Чтобы узнать свой сетевой IP адрес,
можно воспользоваться возможностями операционной системы или применить
бесплатную утилиту "RusPO MyIP".
«Авто-соединение при старте программы». Галочка в
этом поле приведет тому, что клиент будет пытаться автоматически установить
соединение при запуске, перезапуске программы и после изменения настроек.
Рекомендуется включать эту опцию только при наличии проверенной связи.
Бывает, что установленное соединение внезапно прерывается (например, по причине
неполадок в линии). В программу встроены механизмы определения обрыва связи.
Если такое произошло, программа пытается восстановить соединение большое число
раз через увеличивающиеся промежутки времени.
Настройки / звук

Настройки касаются раздельно устройства ввода (микрофонный
или линейный входы) и вывода (линейный выход) звуковой платы компьютера. При
этом ввод и вывод может быть осуществлен через различные устройства. Это удобно,
потому что в качестве таких устройств могут быть использованы, помимо встроенной
звуковой системы компьютера, например, гарнитуры BlueTooth.
Во первых, выбираются нужные устройства. После этого рекомендуется
сохранить настройки, чтобы они сработали, и вновь вернуться в них. Средствами
операционной системы следует выбрать для выбранного устройства конкретный канал
ввода (линейный вход или микрофон) и отрегулировать его усиление. Рекомендуется
также включить режим подавления эха, если этот режим предусмотрен драйвером.
Следует учитывать, что многие VoIP программы
вмешиваются в настройки, поэтому, для предупреждения конфликтов эти программы
необходимо закрыть.
Движок «Уровень входного сигнала» должен динамически
отображать усредненный уровень. Это сделано для удобства остальных настроек.
Трогать его не нужно.
Настройку «Усиление Микрофона» можно оставить равной 1 или, если микрофон
совсем тихий и в драйвере уже стоит максимальное усиление, немного увеличить.
Большое увеличение может привести к искажению звука.
Настройка «VOX ON уровень» (срабатывание ключа) должна быть выше, чем «Уровень
входного сигнала» в паузе и ниже, чем «Уровень входного сигнала» во время
присутствия сигнала на входе.


Вы можете видеть на рисунках как меняется уровень сигнала в тишине и при
некотором сигнале на микрофонном входе. Настройки VOX -
правильные.
Настройка «VOX OFF уровень» (выключение ключа)
должна быть немного выше, чем «Уровень входного сигнала» в паузе и ниже, чем «VOX
ON уровень».
Соотношение «Качество / сжатие» выбирается исходя из необходимости
экономии трафика и уровня сигналов. Уточняется опытным путем.
Количество «Буферы сглаживания» для устранения дрожания звука выбирается
исходя из задержек в сети. В локальной сети достаточно 3-4, как и при хорошем
Интернет соединении. В беспроводных сетях типа GPRS/EDGE может потребоваться
увеличение буферов. При этом с ростом их количества растет и задержка. При 30
буферах, например, задержка будет около 1,5 секунды.
«Comfort NOISE level» устанавливает уровень комфортного шума. Если программа управляет рацией, можно уменьшить. Если с программой работает оператор, можно немного увеличить.
«Авто уровень» усредняет уровень воспроизводимого звука.
«Включить Буфер Записи» активирует запись с микрофона в буфер. Если фраза успешно передана в сеть, буфер обнуляется. Если соединение прервалось, программа записывает фразы в буфер (пока есть место), чтобы передать их позже, когда соединение восстановится. Следует учитывать, что большой объем передаваемой информации при восстановлении связи серьезно загрузит сеть и компьютеры и даже может послужить причиной сбоя. При этом информация может уже потерять актуальность.
Настройки / Управление

В Группе «Управление RX»
можно выбрать способ получения от подключенной рации (или от оператора) сигнала
о появлении аудиосигнала. Сигнал RX, соответственно,
запускает трансляцию звука через сеть на удаленный компьютер. Предусмотрены
различные варианты, как для использования оператором, так и для подключения к
рации:
1) VOX - срабатывает при определенном уровне
громкости на аудиовходе (микрофон или линейный вход), настраивается в «Настройки
/ Звук» (при этом сохраняется ручное управление)
2) LPT port - срабатывает при замыкании линии
11 порта на землю через небольшое сопротивление. (см. примечание ниже).
3) Ручное - работают только экранные кнопки <PTT>,
<PTT START>, <PTT STOP>.
<PTT> следует нажимать и удерживать левой кнопкой
мыши. Пока кнопка нажата, идет трансляция в сеть.
<PTT START> следует нажать левой
кнопкой мыши и отпустить («кликнуть»), не удерживать. При этом включается
постоянная трансляция в сеть. Она длится до срабатывания таймера,
ограничивающего время передачи ("PTT OFF timer") -
максимум 10 минут, или до нажатия кнопки <PTT STOP>.
<PTT STOP> - прекращает трансляцию в сеть, запущенную
кнопкой <PTT START>.
4) Правой кнопкой мыши - трансляция включается, если нажать и удерживать правую кнопку мыши над любым местом окна программы, кроме заголовка. Это удобно для операторов - можно задвинуть окно программы за пределы экрана, оставив маленький уголок, и кликать по нему. При этом программа занимает минимум места на рабочем столе. Следует проверить функцию на возможные конфликты с другими программами, использующими правую кнопку мыши.
5) Клавиша F11 - трансляция включается, если нажать и удерживать клавишу F11 на клавиатуре и прекращается при отпускании этой клавиши. Это достаточно простой вариант подключения рации к компьютеру, на котором нет свободного LPT порта. Следует проверить функцию на возможные конфликты с программами, также использующими клавишу F11.
В Группе «Управление TX» можно выбрать способ включения подключенной рации на передачу. Предусмотрены различные варианты для подключения рации (смотри подробнее раздел "Подключение"):
1) VOX - следует выбирать,
если данный компьютер используется оператором. Или к компьютеру подключена
рация с соответствующей функцией.
2) LPT port - рация будет управляться сигналом
порта (см. примечание ниже).
3) SCROLL LOCK инд. - сигнал для включения подключенной рации на передачу можно взять со светодиода SCROLL LOCK на клавиатуре. Следует проверить функцию на возможные конфликты с программами, использующими клавишу SCROLL LOCK.
F1-F3 функционируют - галочку следует ставить, если рация подключена к LPT порту и требуется управление какими-то кнопками рации. В интерфейсе программы эти кнопки рации условно именуются F1, F2, F3.
LPT base - указывается десятичный адрес параллельного порта (по умолчанию 888 - соответствует шестнадцатеричному 378)
LPT offset - константа для реализации входа от рации сигнала RX. При замыкании линии 11 порта на землю через небольшое сопротивление, состояние порта изменяется. Если оно становится больше константы (по умолчанию 128), это воспринимается как сигнал RX. Проверить состояние порта можно при выбранной опции LPT port в группе «Управление RX». Строка "LPT RXdata" в системном журнале показывает актуальное состояние порта.
Примечание. Функции работы с параллельным
портом (LPT) могут не работать в операционных системах
W. Vista и W.7. Кроме того,
даже при использовании W.XP, могут потребоваться
дополнительные настройки порта в настройках BIOS и ОС,
особенно если эти настройки отличаются от установленных в системе по умолчанию.
Настройки программы по умолчанию соответствуют следующим характеристикам порта:
BIOS:
Mode = ECP+EPP
Parallel Port = 378 / IRQ7
DMA = 3
Диспетчер устройств - порты - порт принтера:
Использовать любое прерывание = выбрано
Разрешить обнаружение старого Plug & Play =
отключено
Диапазон ввода вывода = начиная с 0378 (соответствует десятичному 888)
PTT OFF timer - задает максимальное время работы на передачу в пределах 1-10 минут.
Настройки / Разное
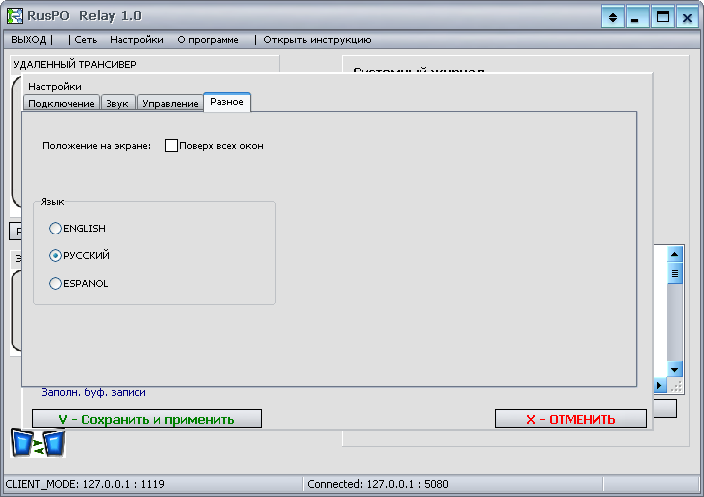
При выборе "Положение на экране - поверх всех окон", окно программы будет стараться занять верхнее положение.
Выбор языка из доступных позволяет локализовать интерфейс
программы. Однако, по традиции, системный журнал, логи и некоторые сообщения об
ошибках всегда выводятся на английском языке.
Обычно программа поставляется с тремя языками локализации. Однако, способ
локализации "LOCALIZATOR" позволяет дистрибьютору или
даже конечному пользователю легко перевести весь интерфейс программы на любой
язык или даже местный диалект, используя русский или английский язык в качестве
основы для перевода.
Настройки / Удаленный ПК
Опция доступна начиная с версии 1.10.
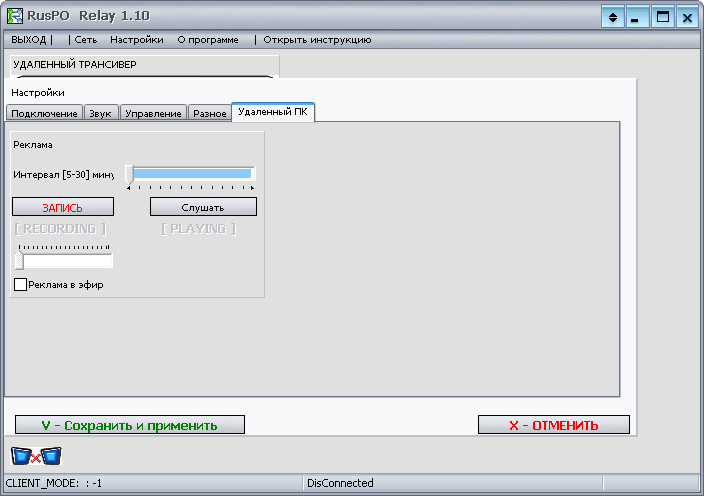
Начиная с версии 1.10 появилась возможность периодического
проигрывания рекламных или информационных звуковых роликов. Это можно
использовать, например, с громкоговорящими аудиоустройствами для воспроизведения
информации. А также для трансиверов, используемых в качестве радиомаяка,
либо для периодической трансляции в эфир позывных (если это разрешено местным
законодательством).
В данном окне настроек можно изменить параметры проигрывания и записать звуковой
файл.
Указанные настройки воздействуют на удаленный компьютер и передаются на него
после установки соединения. Однако можно подготовить файл (файлы) и установить
опции и на том самом компьютере, где они будут проигрываться, не используя
второго экземпляра программы RusPO Relay. Для этого
следует в настройках "Подключение" выбрать опции "Клиент" и "Оставить сервер
включенным", а в графе "IP или имя хоста..."
указать адрес 127.0.0.1 или localhost (так, как
указано на скриншоте для настроек подключения).
В этом случае программа подключится сама к себе и вы сможете произвести
настройку.
Ролики проигрываются с примерной периодичностью, задаваемой ползунком
"Интервал".
Однако реальная периодичность зависит от длины ролика и загруженности эфира
(канала). Файл воспроизводится только если в эфире тихо как минимум 10 секунд.
Это позволяет избежать создания помех в общении.
Ролики проигрываются, если выбрана опция "Реклама в эфир". На главном окне программы состояние этой опции для локального и удаленного компьютеров можно увидеть с помощью индикатора "Ads ON".
![]()
Если опция выключена, этот индикатор не отображается совсем.
Если опция включена, индикатор отображается бледным серым цветом.
Если опция включена, и объявление воспроизводится в данный момент, индикатор отображается красным цветом.
![]()
В это время отключена передача звука с микрофонного входа в сеть. Опции главного
меню также неактивны.
Записать звуковой файл просто. На время записи следует отключить опцию "Реклама
в эфир" и разорвать установленное соединение. Диктор должен подобрать положение
перед микрофоном и громкость звука, ориентируясь на ползунковый индикатор. Затем
следует нажать и удерживать мышью кнопку "ЗАПИСЬ". После прочтения текста,
кнопку "ЗАПИСЬ" отпустить. Прослушать получившийся файл можно, кликнув кнопку
"Слушать". Аналогичным образом можно записать файл не только с микрофона, но и с
другого аудиоустройства через линейный вход звуковой платы, используя отдельный
кабель.
Файл записывается в папку программы и имеет имя adv.ad.
При установлении связи, если временная опция AdvSending включена, файл передается на удаленный компьютер и
сохраняется в папку программы с именем adv.adv.
Если опция "Реклама в эфир" включена на обоих компьютерах, во время соединения
происходит обмен файлами. Файл записывается в специальном компактном формате,
оптимизированном для передачи в сетях. Тем не менее, не рекомендуется записывать
ролики длительностью более 1 минуты. Файл с длиной более 100 кБ не будет передан
через сеть.
Также есть возможность воспроизведения двух или трех различных аудиороликов. Для
этого следует записанный файл adv.ad
стандартными средствами ОС переименовать в adv.adv2
и adv.adv3 соответственно. Затем эти файлы
нужно разместить в папке программы. Они будут воспроизводиться по очереди.
Однако по сети на удаленный компьютер дополнительные файлы не передаются.
Подменю "О
ПРОГРАММЕ"
Показывает информацию о текущей версии программы и дает ссылку на сайт автора.
Подменю "Открыть инструкцию"
Открывает мануал программы в браузере, установленном по умолчанию.
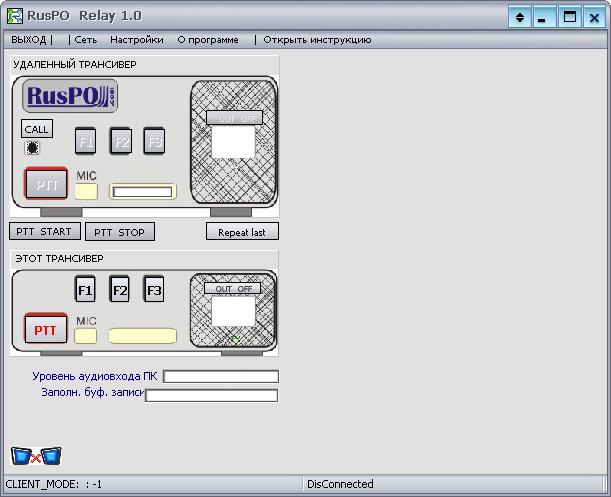
Панель "УДАЛЕННЫЙ ТРАНСИВЕР"
Символически показывает состояние системы удаленного компьютера (реальная рация к нему может и не быть подключена), если соединение с ним установлено.
Индикатор "MIC/TX" показывает, что из сети поступает сигнал, который транслируется на выход звуковой подсистемы ПК (SPEAKER или LINE OUT), куда, при подключении рации, присоединяется ее микрофонный вход. Индикаторная полоска справа показывает уровень сигнала.
Индикатор "RX" появляется в белом поле посередине нарисованного "динамика" рации, когда на входе звуковой подсистемы ПК (MIC или LINE IN) поступает звуковой сигнал, подлежащий трансляции в сеть.
Индикатор "~" под белым полем показывает, что
трансляция звука включена.
Кнопка <OUT OFF> над белым полем отключает
трансляцию звука в сеть удаленным компьютером.
Индикатор "X" под белым полем показывает, что трансляция звука отключена.
Кнопка <CALL> вызывает системный звук, который транслируется на выход звуковой подсистемы удаленного ПК (например, для привлечения внимания). Подтверждающий звук слышен на локальном ПК.
Кнопка <PTT> запускает трансляцию звука в сеть с локального компьютера на удаленный, даже если сигнал на входе аудиосистемы отсутствует или тихий. Кроме того, на удаленном компьютере принудительно включается режим "TX". <PTT> следует нажимать и удерживать левой кнопкой мыши. Пока кнопка нажата, идет трансляция в сеть.
Кнопку <PTT START>
следует нажать левой кнопкой мыши и отпустить («кликнуть»), не удерживать. При
этом включается постоянная трансляция в сеть. Она длится до срабатывания
таймера, ограничивающего время передачи (<PTT OFF timer>)
- максимум 10 минут или до нажатия кнопки <PTT STOP>.
Кнопка <PTT STOP> - прекращает трансляцию в
сеть, запущенную кнопкой <PTT START>.
Кнопка <Repeat Last> (Повтор последнего) служит для воспроизведения последнего принятого фрагмента речи на случай, если вы, например, его не расслышали. На время воспроизведения прием новых сигналов от удаленного компьютера блокируется. Кнопка не действует, если в момент нажатия на нее уже идет прием сигнала.
Кнопки <F1-F3> - следует нажимать, если рация подключена к LPT порту и требуется управление какими-то кнопками рации. Соответствующая опция должна быть включена в настройках. Если управляющий сигнал достиг удаленного ПК, значок "=" появляется над соответствующей кнопкой.
Панель "ЭТОТ
ТРАНСИВЕР"
Символически показывает состояние системы локального компьютера (реальная рация к нему может и не быть подключена).
Кнопка <PTT> принудительно включает режим "TX" на локальном компьютере (например, для проверки подсоединения рации). <PTT> следует нажимать и удерживать левой кнопкой мыши.
Кнопки <F1-F3> - следует нажимать, если рация подключена к LPT порту локального компьютера и требуется управление какими-то кнопками рации. Соответствующая опция должна быть включена в настройках. Если управляющий сигнал выполнен, значок "=" появляется под соответствующей кнопкой.
Индикатор "RX" появляется в белом поле посередине нарисованного "динамика" рации, когда на входе звуковой подсистемы ПК (MIC или LINE IN) поступает звуковой сигнал, подлежащий трансляции в сеть.
Индикатор "~" под белым полем показывает, что
трансляция звука включена.
Кнопка <OUT OFF> над белым полем отключает
трансляцию звука в сеть локальным компьютером (аналог кнопки "MUTE"
на бытовом телефоне).
Индикатор "X" под белым полем показывает, что трансляция звука отключена.
Индикатор "Уровень аудиовхода ПК"
Показывает уровень сигнала на входе звуковой подсистемы ПК (MIC или LINE IN).
Индикатор "Заполн буф. зап."
Показывает уровень заполнения памяти буфера записи локального ПК, если данная опция включена в настройках. Если соединение прервалось, программа записывает фразы в буфер (пока есть место), чтобы передать их позже, когда соединение восстановится. Следует учитывать, что большой объем передаваемой информации при восстановлении связи серьезно загрузит сеть и компьютеры. При этом информация может уже потерять актуальность.

Изображения в нижней части окна символически отображают статус соединения.

Строка статуса в нижней части окна показывает режим, состояние соединения, IP адрес и порт для локального и удаленного компьютеров. Если удаленный компьютер не имеет "белого" IP адреса, в строке указаны данные сетевого маршрутизатора.
10. ОТЛИЧИЯ DEMO-версии ПРОГРАММЫ
DEMO-версия предназначена для
ознакомления пользователей с основными возможностями и интерфейсом
программы.
DEMO-версия распространяется бесплатно, не требует
регистрации.
DEMO-версия работает, в основном, так же, как
полнофункциональная, но имеет следующие ограничения:
- срок использования ограничен 21 днем;
- каждые 4 часа работы связь прерывается (восстановить связь можно вручную,
через меню);
- каждые 4 часа работы дезактивируется режим трансляции объявлений
(восстановить его можно вручную, через меню настроек);
- названия некоторых файлов имеют отличия;
- некоторые опции программы недоступны (например, нельзя редактировать таблицу
допустимых для подключения серийных номеров).
Следует учитывать, что демо-версия, как правило, обновляется позже, чем платные версии программы, и может не содержать возможностей, уже присутствующих в платных версиях.
Мы стремимся освобождать свои программы от ошибок в той мере, в которой это возможно.
Однако существует общее правило, что не существует программ, полностью свободных от ошибок. Число ошибок растет с увеличением сложности программы и степени ее взаимосвязи с другими программными продуктами. Поэтому мы не можем гарантировать, что все функции программы будут работоспособны без каких бы то ни было ошибок в любом окружении, на любом компьютере, вместе с любым другим установленным программным обеспечением, включая операционную систему и встроенное в аппаратные средства или поставляемые совместно с аппаратными средствами программное обеспечение.
Мы просим пользователей присылать нам как сообщения об явных ошибках в программе, так и конкретные пожелания об улучшении программы. Эти сообщения будут с благодарностью нами приниматься. Таким образом, вместе мы сможем сделать программу еще лучше, удобнее и надежнее.